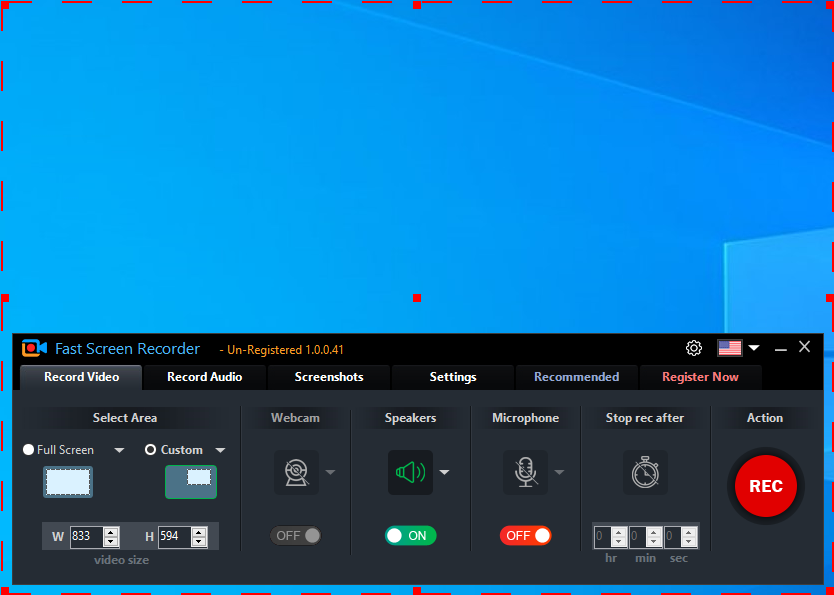
Fast Screen Recorder - record video and audio.
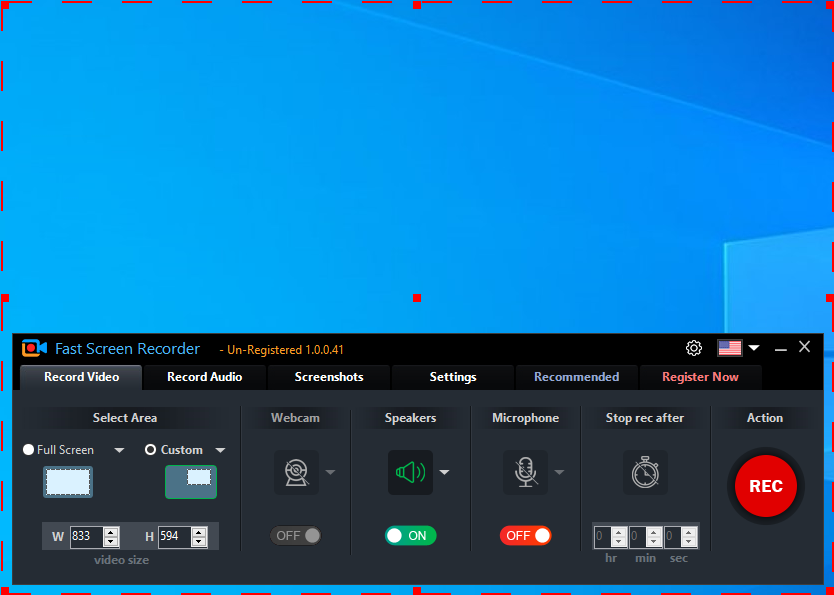
Fast Screen Recorder allows you to capture video from your screen or web camera, and audio stream from your web camera, speakers or microphone. The program also have several different modes of taking the screenshots.
This is the first program of this type that I have installed in all the time I have been using PC. This means, that recording video from the screen has never been so critical that I had to use such software. However, there have been many occasions when having it would have been handy. For example, to quickly explain to a friend where to find a particular setting on the system. Or to save some boss fight in your favourite video game. So, let's take a look at this product.
The distributive takes up a modest 2 megabytes. But after installation, the program downloads another 76 megabytes of updates. Keep this in mind if you are going to install the program on a computer without Internet access.
The interface is simple and clear. There are several tabs on the main window, to select what you want to record - video, audio or screenshots:
1. Record Video. You can record full-screen video or specify a rectangular area by moving a red frame around the screen. In the second case, when recording video, a control panel is shown below the frame, with a timer and buttons to pause/resume and stop recording. In case of full-screen video capture you need to use a hotkeys for this.
On this tab you can also specify whether to record the video from the camera and the sound from the speaker and microphone. Also there is a timer that allows you to stop recording after a specified time.
When the video recording is finished, a dialog is displayed with a message about successful saving and with some buttons to select your next actions. Unfortunately, several times this dialog hangs like this:
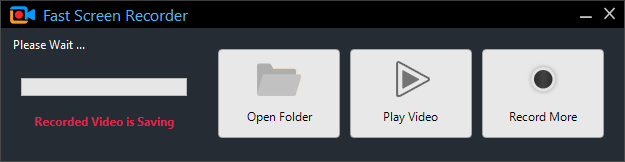
When you click on the icon to close this dialog, the following message is displayed: "This recording will not be saved. are you sure you want to close." The video is not saving. This is a very unpleasant bug.
2. Record Audio. Mostly the same as on the first tab, but without the video options. The audio is written to mp3 files. No problems with saving files were noticed.
3. Screenshots. In addition to the common options "Capture Full Screen" and "Capture Active Window", there are the following options: "Select Window" and "Select Rectangular".
The first one contours the window elements with a red frame when you put the mouse cursor over them and saves the contents of the frame when clicked. This is convenient, but it works only on standard controls and Windows elements. This feature does not work on applications that use custom draw to display window contents.
The second option allows you to select a rectangular area with the mouse and take a screenshot of it. Unfortunately, the screenshot is taken immediately after the selection is complete. It would be nice to be able to display a frame of the selection (as it is done for video) and change its position and size if necessary.
To summarize, recording audio and screenshots works fine. Video is sometimes not saved, so for critical tasks, it is better to use something more reliable.




