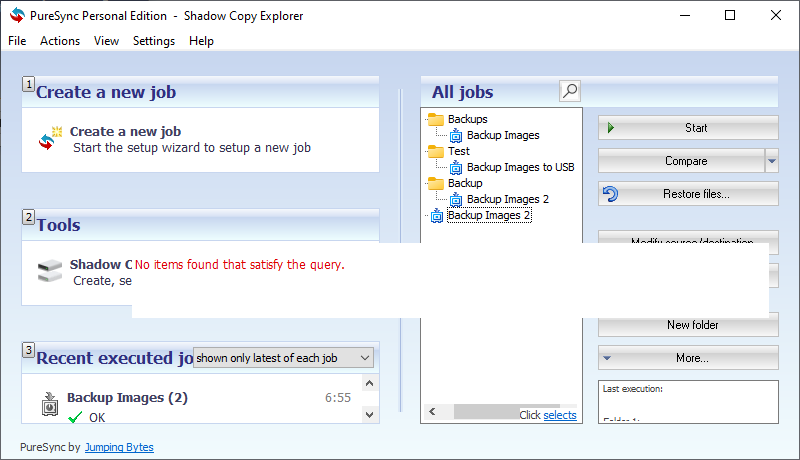
PureSync - backup and synchronization tool
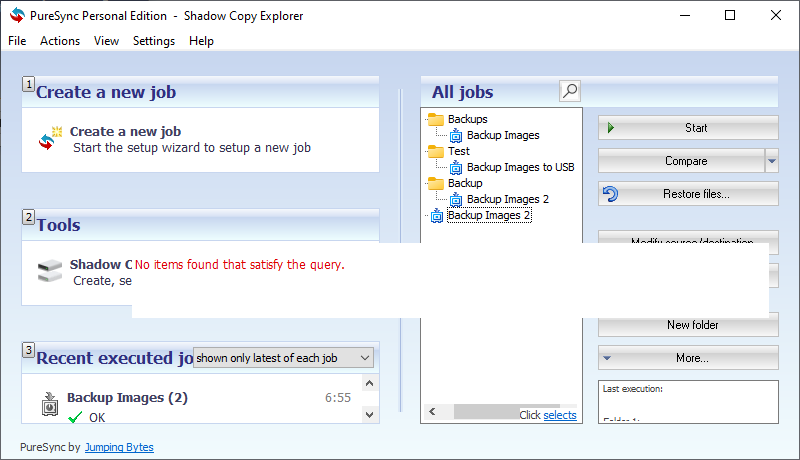
PureSync is a classic software for automatic backup and synchronization of data. It's the kind of program that everyone seems to need, but few people actually use them.
How many cases have there been when companies suffered huge losses or even ceased to exist because of data loss and lack of backup. What to say about ordinary users. I myself have a couple of old broken HDDs with photos that don't exist anywhere else. It is unlikely that they will ever be restored, but I am unable throw those disks to the trash bin.
Why doesn't everyone rush to set up a backup? Apparently, nobody expects that data loss will happen. And when it does so, nobody expects it to happen again. In addition, backup programs look too complicated. For my humble purposes, I need a simple utility that I can say: copy the photos from this folder to that folder, but in a way that doesn't slow the computer down. Let's see if PureSync is up to the task.
On the main window of the application I see a big understandable button "Create a new job", by clicking on which a wizard is loading within a few seconds. The first step is to select the synchronization type. I leave the default value "Backup/Copy -> Default".
The second step is to choose where to copy data from. There are three tabs: "List", "Explorer" and "Predefined folders". Selecting folders in one of the tabs somehow affects the contents of the others, but the logic is not obvious. Sometimes the list on the "List" tab is completely cleared, and sometimes several entries are added when selecting only one folder on the "Explorer" tab.
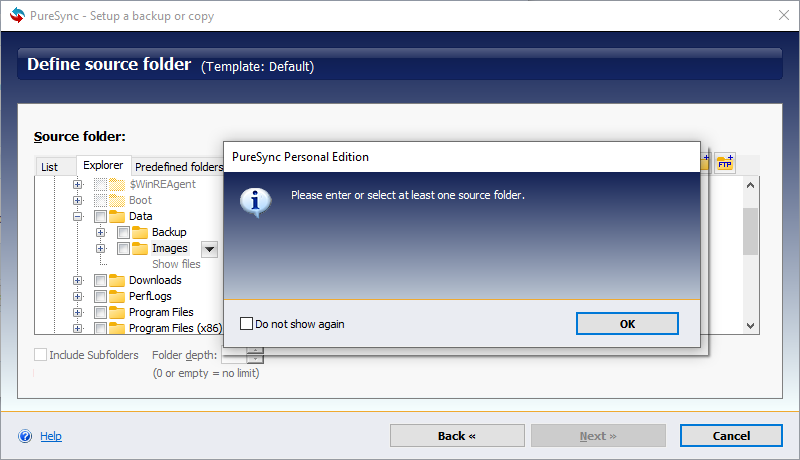
I select the "Images" folder on the "Explorer tab" and click "Next". I get a message "Please enter or select at least one folder". I don't immediately realize that there are checkboxes next to the folder names (they are different in appearance from the system ones) and I need to check them and not just select folder. Next.
On the last tab you can edit the job name and configure automatic start. Although there is a lot of empty space on the form, but the specified option is not a listbox, but a combobox, where each item contains a checkbox. And the visual theme of those checkboxes differs from the system one and from the ones on the previous step. It's not obvious what will happen if you leave the first item selected, but do not check it.
The button to complete the setup wizard, which is usually called "Finish", here has three options that are selectable using the drop-down button: "Start now", "Start comparison" and "Show job". I expected that when choosing "Show job", the newly created task will appear in the "All jobs" list of the main window, instead a new window has opened with the specified source and destination folders and empty content. I close this window and see that the job has appeared in the list of jobs. I understand that with the settings by default, the task does not automatically start.
The "Settings" button to the right of the jobs list opens the general program settings dialog. I am trying to click the right mouse button on the job item and see that the common "Edit" and "Rename" items are missing from the drop-down menu. It's not clear at all, how to rename job or change the schedule.
Once again, I carefully review all the items on the drop-down menu. I see the item "Run setup wizard". This is probably what is needed. Indeed, a wizard is launched in which the current job data is available. I step to the last page, rename the job, set up the schedule, click "Show job", and return to the main window. In the "All jobs" list I see two tasks with an edited name - original and duplicate one at the bottom of the list. When trying to edit the original issue again, the message "Unable to find the file..." pops up.
Unfortunately, I could not manage to quickly set up a backup...




